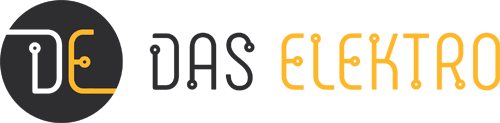- 8 (812) 612-97-27
- СПБ, Курчатова дом 1А помещение 1Н
- order@das-elektro.de
В статье рассматриваются вопросы актуальности задачи моделирования тепловых процессов в электронном устройстве и примеры ее решения при помощи средств программы COMSOL Multiphysics, позволяющих оценить нагрев компонентов и распределение температуры на поверхности печатной платы для оптимальной компоновки печатного узла и выбора средств его охлаждения. Подробно описано определение входных данных, выбор материалов и задание их свойств, настройка параметров и подготовка модели к расчету.
Введение
Надежное функционирование электронного устройства возможно при нахождении температур его элементов в определенном диапазоне, что обеспечивается отводом тепла, выделяющегося в корпусе устройства, во внешнюю среду. От температуры зависят характеристики всех электронных компонентов: сопротивление резисторов, емкость конденсаторов, коэффициент усиления операционных усилителей и т. д. Особенно существенно влияет температура на работу аналоговых устройств, вызывая изменение выходного напряжения у стабилизаторов напряжения, частоты у генераторов и других параметров. у средств измерения изменение температуры вызывает появление дополнительной погрешности. В ряде случаев при повышении или понижении температуры электронные устройства могут самовозбуждаться, неустойчиво функционировать или работать с иными нарушениями. В нормальных условиях работоспособность устройства восстанавливается. Особенно неблагоприятно быстрое изменение температуры, которое вызывает эффекты, связанные с неравномерным прогревом электронной схемы устройства. Кроме того, при повышенной температуре значительно снижается надежность электронных компонентов.
При превышении некоторой предельной температуры теряют работоспособность и печатные платы, которые играют роль конструктивного основания, осуществляют отвод тепла и электрически связывают электронные компоненты. Например, в печатных платах на основе стеклотекстолита пропитывающий компаунд переходит в текучее состояние при температуре стеклования, а сама плата деформируется из-за сильной неоднородности тепловых коэффициентов расширения по разным осям. Эти изменения приводят к отслаиванию медных токопроводящих дорожек и ухудшению изоляционных свойств платы.
Продуманная компоновка печатной платы с грамотным распределением наиболее греющихся элементов обеспечивает отличные результаты без дополнительных затрат. Использование медных полигонов и массивных контактных площадок для отвода тепла от компонентов, а также применение металлизированных отверстий и сплошных медных слоев помогает значительно снизить тепловое сопротивление.
Однако современные компактные печатные платы (например, в смартфонах и планшетах), а также высокопроизводительные электронные компоненты требуют более эффективного охлаждения. Это связано с тем, что у таких устройств – высокая плотность расположения компонентов, что приводит к росту генерируемой удельной мощности, из-за чего электронике приходится функционировать при повышенных температурах. Разработчики вынуждены прилагать больше усилий для обеспечения качественного отвода тепла. Часть тепла от компонентов отводится за счет конвекции воздуха. Однако в процессе работы воздух начинает разогреваться. Если в корпусе электронного прибора отсутствует вентиляция, температура постоянно повышается, а значит, эффективность отвода тепла от компонентов снижается.
Тепловой анализ печатной платы в процессе проектирования электронного устройства позволяет оптимально установить компоненты, предотвратив проблемы с охлаждением. Это, в свою очередь, сводит к минимуму или полностью устраняет необходимость в дорогостоящих изменениях, вносимых на заключительных этапах разработки.
Проектирование печатных плат успешно осуществляется с помощью современных программных пакетов, к которым относится COMSOL Multiphysics 5.4 – универсальная среда численного моделирования систем, устройств и процессов во всех областях разработки, производства и научных исследований. В COMSOL Multiphysics для решения имеются классы задач электростатики, электродинамики, электромагнетизма, акустики, теплопереноса, теории упругости, гидродинамики, в которых допускается решать стационарные, временные, параметрические задачи.
Возможность решать тот или иной класс задач реализована в виде специальных прикладных режимов (модулей). При их загрузке автоматически выбирается требуемая система уравнений, в которой необходимо только задать коэффициенты и граничные условия. Например, модуль Heat Transfer (Теплопередача) содержит полный набор инструментов для тепловых расчетов и анализа влияния тепловых нагрузок, моделирования полей распределения температур в компонентах печатной платы и потоков тепла в устройствах. Создание конструкции изделия на основе виртуального исследования эконо- мит время проектирования и уменьшает потребность в изготовлении физических прототипов компонентов, платы и самого прибора.
Рисунок 1
Рисунок 2
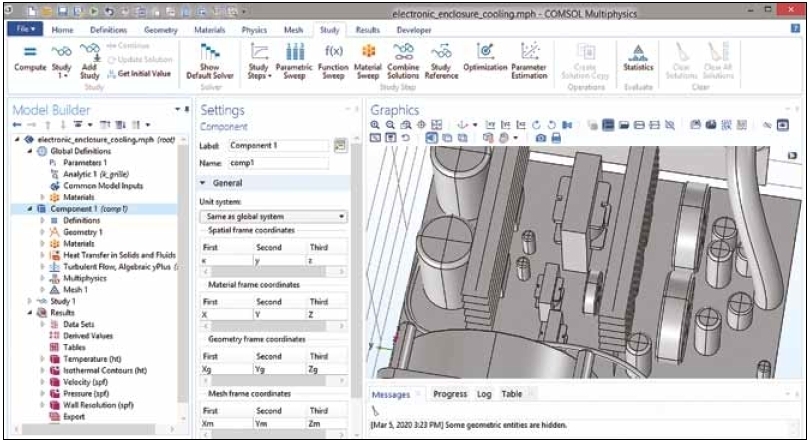
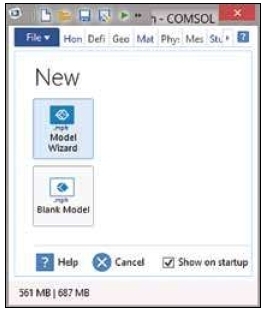
Интерфейс программы COMSOL Multiphysics
Стартовое окно программы COMSOL Multiphysics
На рисунке 1 показан интерфейс программы COMSOL Multiphysics, который состоит из ленты инструментов (верхняя панель окна программы), окна настроек Settings, дерева модели Model Builder и графического окна Graphics, в котором отображаются результаты анализа в виде графиков, траекторий распространения или картины распределения исследуемых параметров на поверхности модели.
В задачах исследования работы электронных устройств средства COMSOL обеспечивают:
- быстрое и точное представление распределения тепла на печатной плате, скорости и траекторий воздушного потока внутри корпуса устройства для определения влияния плотности размещения проводников и компонентов на плате на температуру как по всей распределенной электросети, так и в разных областях платы;
- имитацию и анализ основных механизмов теплопередачи, в т. ч. конвекции, теплопроводности и излучения;
- создание профилей температуры, цветовой карты превышения температуры, а также представление мест перегрева платы и компонентов еще на ранней стадии проектирования;
- создание профилей температуры, цветовой карты превышения температуры, а также представление мест перегрева платы и компонентов еще на ранней стадии проектирования;
- исследование распределения электрического тока, физических явлений распространения электромагнитных волн, радиочастотных помех, теплового расширения, вибраций, вызывающих деформацию и механические напряжения в конструктивных элементах электронного изделия.
Весь процесс решения задачи в системе COMSOL Multiphysics можно разделить на несколько следующих этапов:
1. Определение физического интерфейса и типа задачи.
2. Выбор типа исследования.
3. Определение глобальных параметров модели.
4. Определение геометрии модели, ее параметров, материалов элементов модели, параметров физических интерфейсов и мультифизических связей.
5. Настройка параметров расчетной сетки.
6. Расчет задачи.
7. Визуализация и анализ результатов расчета.
После анализа и выявления проблемных областей разработчик на основе возможных решений может внести необходимые изменения в конструкцию устройства или проект платы и снова запустить анализ для дополнительного моделирования и определения результативности принятых решений.
Создания проекта
Создание проекта в COMSOL Multiphysics предусматривает применение мастера, запуск которого выполняется из стартового окна программы (см. рис. 2) нажатием пиктограммы Model Wizard.
В окне мастера последовательно выбирается:
- размерность пространства для компонентов исследуемой модели (окно Select Space Dimension), в нашем примере – трехмерное пространство (пиктограмма 3D) (см. рис. 3а);
- физический интерфейс (окно Select Physics). Для решения задачи исследования физических процессов (в нашем примере – распределения температуры на поверхности печатной платы и связанного нагрева) в конструкции электронного устройства понадобится интерфейс Heat Transfer in Solids (Теплопередача в твердых телах), который добавляют путем выбора из списка Heat Transfer (Теплопередача) в окне Select Physics (см. рис. 3б). Выбор подтверждается нажатием кнопки Add, после чего добавленный физический интерфейс отображается в поле Added physics interfaces. Переход к следующему шагу мастера выполняют нажатием кнопки Study;
- тип исследования (окно Select Study) ; в нашем примере – Stationary (Стационарное исследование) (см. рис. 3в).
После нажатия кнопки Done окно мастера закроется, а в COMSOL Multiphysics создается новый проект с прикрепленными к нему данными (см. рис. 4). При этом решатель и настройки уравнений для предустановленных интерфейсов и типа исследования адаптируются к выбранному типу задачи. Сохраним новый проект на диск компьютера с помощью команды Save As в верхней панели инструментов окна программы.
Рисунок 3
Рисунок 4
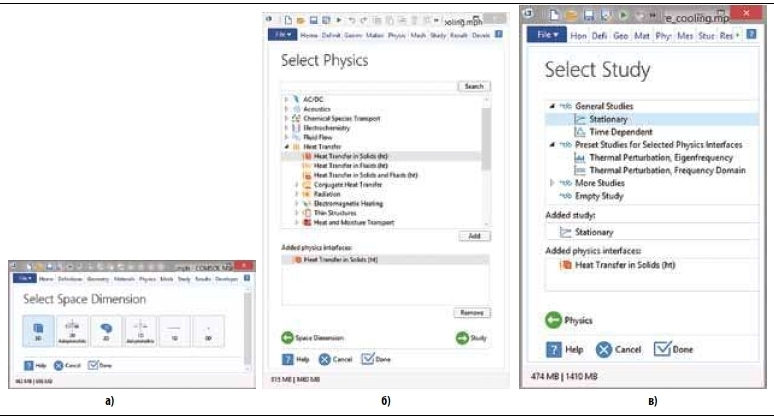
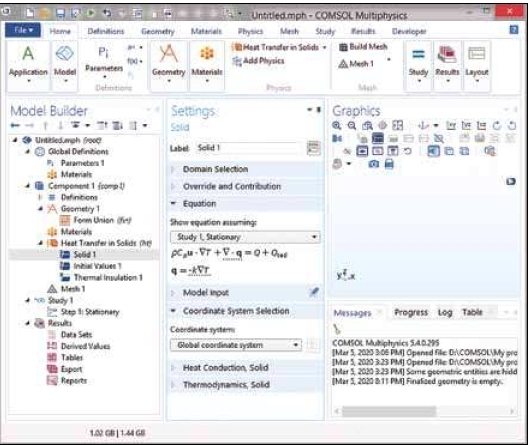
Мастер создания проекта COMSOL Multiphysics, окно: а) Select Space Dimension; б) Select Physics; в) Select Study
Новый проект COMSOL Multiphysics, созданный с помощью мастера Model Wizard
Настройка параметров проекта и подготовка к расчету
Настройку параметров модели в COMSOL Multiphysics выполняют с помощью элементов списка Component дерева модели (окно Model Builder) и полей ввода окна настроек Settings. В этом окне задаются основные характеристики модели, включая размерность геометрии, свойства материалов, граничные и начальные условия, а также другую информацию, которая может понадобиться для анализа модели. Поля ввода значений доступны в окне Settings после выбора мышью нужного элемента в дереве модели, которое отображает структуру и функциональность модели, а также операции, необходимые для ее построения и решения с последующей обработкой результатов.
В списке Component дерева модели определяются:
- свойства модели, пользовательские переменные и функции (элемент Definitions);
- геометрия модели (элемент Geometry);
- материалы составных элементов модели и их свойства (элемент Materials);
- параметры физических интерфейсов (в нашем примере – элемент Heat Transfer in Solids);
- свойства сетки (элемент Mesh).
Для настройки и запуска расчетов используется список Study, а для визуализации результатов анализа и генерации графиков и отчетов – список Results дерева модели.
Рисунок 5
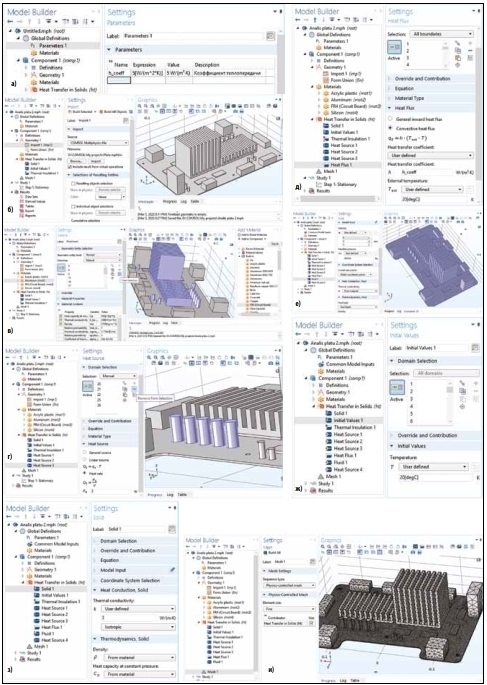
Настройка входных данных проекта COMSOL Multiphysics: а) определение глобальных параметров; б) импорт геометрии модели; в) выбор материалов из базы данных COMSOL, назначение материала Aluminum элементам модели и определение свойств алюминия; г) добавление в задачу источника тепла; д) определение свойств теплового потока; е) определение направления, давления, скорости движения воздуха в устройстве и других параметров текучей среды; ж) определение начального значения температуры компонентов модели; з) редактирование параметров теплопроводности печатной платы и ее компонентов; и) определение свойств расчетной сетки
Определениеглобальных параметров проекта
Элементы списка Global Definitions применяются для настройки глобальных свойств проекта (переменных и функций, материалов модели и т. д.), который может содержать несколько компонентов. Переменные и функции, область действия которых ограничивается только одной моделью, задаются в свойствах модели с помощью элемента Definitions. Мы создадим один глобальный параметр, для чего выделим мышью в дереве модели элемент Parameters в списке Global Definitions и в окне настроек в таблице Parameters определим значение коэффициента теплопередачи (см. рис. 5а).
Создание геометрии модели
Создание геометрии модели в COMSOL Multiphysics выполняется вручную (при помощи инструментов контекстного меню, которое вызывается щелчком правой кнопки мыши элемента Geometry списка Component) путем добавления геометрии из другой модели COMSOL (файла с расширением *.mph) командой контекстного меню Insert Sequence, путем импорта объекта геометрии (файла COMSOL с расширением *.mphbin или файлов других форматов, например AutoCAD File (*.dwg), SolidWorks File (*.sldprt, *.sldasm), NASTRAN File (*.nas, *.nastran, *.bdf, *.dat) и др.), созданных в других программах автоматизированного проектирования) командой контекстного меню Import.
Воспользуемся третьим способом, для чего в списке Component дерева модели выделим левой кнопкой мыши элемент Geometry, а щелчком правой кнопки мыши вызовем контекстное меню и выберем в нем пункт Import. В результате в списке Geometry появится одноименный элемент, а в окне настроек – параметры импорта объекта геометрии (см. рис. 5б): тип файла – в нашем примере COMSOL Multiphysics file (поле Source), путь к файлу на диске компьютера (поле Filename), который можно ввести вручную или задать выбором файла с помощью кнопки Browse. Импорт выполняется кнопкой Import, в результате чего полученная геометрия модели отобразится в графическом окне проекта.
Определение материалов элементов модели
Чтобы назначить материалы элементам модели в списке Component дерева модели, выделяется элемент Materials, щелчком правой кнопки мыши вызывается контекстное меню и выбирается команда Add Material from Library. В открывшемся окне Add Material выбирается нужный материал из базы данных COMSOL и добавляется в компонент кнопкой Add to Component. Добавленные материалы появятся в списке Component/Materials дерева модели. В нашем примере были выбраны материалы: Aluminum (алюми-ний), FR4 (стеклотекстолит), Silicon (силикон), Acrylic plastic (акриловый пластик) из раздела Built-In базы данных. Теперь для каждого отдельного добавленного материала в окне Settings можно настроить его параметры (см. рис. 5в): определить свойства материала (поле Material Contents), которые потребуются для решения задачи (например, Relative permittivity (Диэлектрическая проницаемость), Electrical conductivity (Электрическая проводимость), Density (Плотность), и т. д.) и элементы модели, которым необходимо назначить материал (поле Selection в разделе Geometric Entity Selection).
Определим алюминиевые области модели, для чего щелкнем левой кнопкой мыши элемент Aluminum в списке Component/Materials и выделим мышью в графической области нужные элементы модели (конденсаторы и радиаторы), после чего номера элементов отобразятся в поле Selection окна настроек. Если в поле Selection отмечены лишние элементы, их удаляют с помощью пиктограммы Remove from Selection. Пиктограмма Clear Selection позволяет удалить все выбранные элементы. Аналогичным образом назначаются другие добавленные материалы элементам модели (для стеклотекстолита определим плату, для силикона – микросхемы и прокладки под радиаторами, для акрилового пластика – разъемы, которые на плате представлены в виде блоков).
Рисунок 6
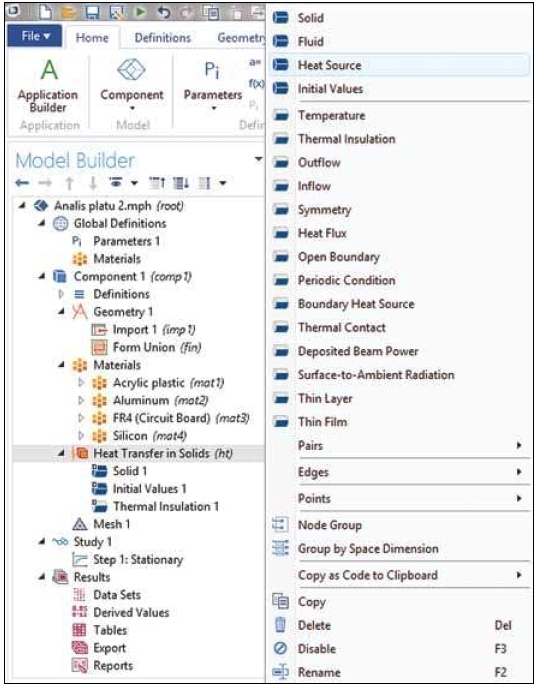
Добавление нового условия для анализа теплопередачи
Настройка параметров физических интерфейсов
Далее выполняется настройка физического интерфейса. Мы зададим граничные условия для анализа теплопередачи. Интерфейс Heat Transfer in Solids (Теплопередача в твердых телах) по умолчанию уже содержит условия теплопроводности. С помощью команд контекстного меню можно добавить дополнительные условия и определить для них параметры, например задать источник тепла, тепловой поток. Новое условие добавляется щелчком правой кнопки мыши имени физического интерфейса в списке Component и выбором имени условия в открывшемся контекстном меню. Новое условие появится в списке как элемент физического интерфейса (см. рис. 6).
С помощью команды Heat Source контекстного меню интерфейса Heat Transfer in Solids добавим в задачу новые условия – источники тепла (в нашем примере это микросхемы и конденсаторы) и определим в окне настройки их параметры: номера элементов модели (поле Selection раздела Domain Selection) и их мощность (поле P0 раздела Heat Source). В условии Heat Source 1 в качестве источников тепла определены шесть микросхем, мощность которых 5 Вт, в условии Heat Source 2 – восемь конденсаторов мощностью 1 Вт, в условии Heat Source 3 – пять конденсаторов мощностью 3 Вт (см. рис. 5г).
Для описания естественной конвекции воспользуемся командой Heat Flux контекстного меню, открытого щелчком правой кнопки мыши элемента Heat Transfer in Solids, и определим тепловой поток, который применим ко всем областям модели, контактирующим с воздушной средой. С этой целью выделим элемент Heat Flux в списке дерева модели и в окне настроек укажем следующие параметры: значение All boundaries (Все области модели) в поле Selection и коэффициент теплопередачи Heat transfer coefficient h, значение которого h_coeff определено одноименным глобальным параметром. При этом в поле Heat Flux переключатель должен быть установлен в позицию Convective heat flux (Конвективный тепловой поток) (см. рис. 5д). Значение температуры потока указывается в поле External temperature Text, в нашем примере – 20°C. По умолчанию система предполагает, что значение температуры вводится в Кельвинах; если требуется задать температуру в градусах по Цельсию, к ее значению добавляется префикс [degC].
C помощью условия Fluid (рис. 5е) определим параметры текучей среды. С этой целью:
- в разделе Model Input окна Settings укажем пользовательские входные данные модели (параметр задается выбором значения User defined в меню из выпадающего списка): введем значения скорости распространения потока воздуха в устройстве (поле Velocity) в направлении осей х, y, z и абсолютного давления (поле Absolute pressure). В нашем примере – 0 m/s и 101324 Pa, соответственно;
- в разделе Coordinate System Selection выполним выбор координатной системы, для чего в поле Coordinate system (координатная система) укажем значение Global coordinate system (Глобальная система координат);
- в разделе Thermodynamics, Fluid укажем термодинамические параметры текучей среды: ее тип (поле Fluid type) – Gas/Liquid; отношение удельных теплоемкостей (поле Ratio of specific heats) – пользовательское значение (User defined) – 1; значения плотности (поле Density) и теплоемкости при постоянном давлении (поле Heat capacity at constant pressure) оставим по умолчанию – в таком случае они будут определены из свойств материала (пункт From material);
- в разделе Heat Conduction, Fluid значение теплопроводности текучей среды (поле Thermal conductivity) оставим по умолчанию – From material (Определить из свойств материала);
- в разделе Domain Selection в поле Selection выберем значение All boundaries (Все области модели).
При необходимости можно изменить заданные по умолчанию параметры условий Initial Values (см. рис. 5ж) и Solid (см. рис. 5з): для условия Initial Values – исходное значение температуры областей модели (поле Temperature раздела Initial Values), для условия Solid – параметры теплопроводности печатной платы и ее компонентов (поле Thermal conductivity раздела Heat Conduction, Solid). По умолчанию система определяет значения теплопроводности из свойств материалов (пункт From material), но при необходимости, выбрав в поле пункт User defined, можно ввести пользовательское значение, переопределив уже назначенное из свойств материала для области модели, выбранной в разделе Domain Selection.
Создание расчетной сетки
Когда все условия определены, можно перейти к созданию расчетной сетки. По умолчанию система предлагает сетку с довольно крупными элементами. Такая сетка не обеспечивает хорошую точность решения. Чтобы ее умельчить, следует выбрать элемент Mesh дерева модели и в окне настройки определить параметры сетки самостоятельно. При этом необходимо учитывать, что слишком частая сетка повысит точность, но процесс решения задачи может занять довольно много времени и системных ресурсов. Поэтому в общем случае предпочтительно находить компромисс между быстротой и точностью решения.
В нашем примере задан средний размер элементов сетки (значение Fine поля Element size), который применяется для расчета всех условий задачи. Генерация сетки выполняется пиктограммой Build All в верхнем левом углу окна настройки (см. рис. 5и). Назначенные параметры модели при выполнении расчета используются программой в качестве входных данных.
Расчет проекта и иследование полученных результатов
Когда все входные параметры определены, можно запустить расчет проекта. С этой целью в дереве модели левой кнопкой мыши выделяется элемент Study (Исследование), правой кнопкой вызывается контекстное меню и в нем выбирается пункт Compute (Расчет). По окончании расчета COMSOL добавит в список Results дерева модели инструменты для визуализации полученных результатов, построения графиков и оценки распределения исследуемых параметров на поверхности модели.
Иследование нагрева компонентов и печатной платы
Для оценки нагрева печатной платы и ее компонентов применяется инструмент Temperature. С этой целью он выделяется в списке Results дерева модели; правой кнопкой мыши вызывается контекстное меню и в нем выбирается пункт Surface (Поверхность), в результате чего в списке Temperature появляется новый одноименный элемент. После его выделения мышью в окне настроек в верхнем левом углу используется пиктограмма Plot (Построить) для создания картины распределения температуры на поверхности модели (см. рис. 7а). Кроме того, в окне настроек поверхности можно выбрать цветовую схему визуализации параметра (поле Color table раздела Coloring and Style; в нашем примере имя схемы – RainbowLight) и единицы его измерения (поле Unit раздела Expression, в нашем примере – degC). В правой части графического окна находится температурная шкала, на которой показано соответствие цветов картины температуре поверхностей: максимальное значение отмечено красным цветом (в нашем примере – 120°C), а минимальное – синим (20°C).
Как видно из рисунка 7а, наибольшее тепло выделяют конденсаторы мощностью 3 Вт (120°C) и микросхемы (100°C). Конденсаторы мощностью 1 Вт выделяют тепло в диапазоне 50–70°C. Нагрев радиоэлементов приводит к увеличению температуры поверхности платы в области их размещения. Тепло распределяется неравномерно, зависит от места размещения радиоэлементов и температуры их нагрева. Наиболее «холодные» участки модели отображаются темносиним цветом – это удаленные от радиокомпонентов области печатной платы (их температура составляет 20°C), которые за счет низкой теплопроводности стеклотекстолита нагреваются меньше.
Кроме того, распределение параметра можно представить в виде изолиний, для чего в списке Results дерева модели левой кнопкой мыши выделяется элемент Isothermal Contours, правой кнопкой мыши вызывается контекстное меню и в нем выбирается пункт Isosurface (Изоповерхность). В окне настроек задаются следующие параметры: количество уровней отображения температуры (поле Total levels раздела Levels), если в поле Entry method (Способ ввода) указано значение Numbers of levels (см. рис. 7б), или значение температуры, по которому строятся изоповерхности (поле Levels одноименного раздела), если в поле Entry method указано значение Levels (см. рис. 7в); цветовую схему визуализации (поле Color table раздела Coloring and Style); единицы измерения параметра (поле Unit раздела Expression). Затем в верхнем левом углу окна настроек используется пиктограмма Plot (Построить) для визуализации в графическом окне изоповерхностей (см. рис. 7б–в). Изоповерхностные графики применяются для отображения количественных величин в виде цветных поверхностей, на которых значение параметра постоянно. Такие графики подходят для визуализации скалярных полей, например температуры, концентрации химических веществ, электрического потенциала или давления.
Рисунок 7
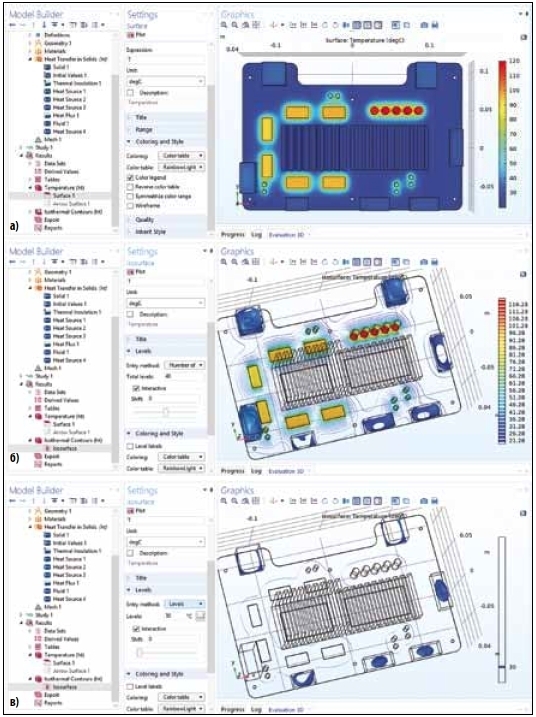
Картина распределения температуры на поверхности компонентов и печатной платы, полученная с помощью инструмента: а) Temperature; б) Isothermal Contours, когда задано 40 уровней отображения температуры; в) Isothermal Contours, когда изоповерхности построены по значению температуры 30°С
Для отображения направления распространения тепла в твердых элементах модели добавим стрелочную диаграмму (см. рис. 8), для чего воспользуемся командой Arrow Surface контекстного меню элемента Temperature из списка Results. Количество стрелок, их размер и цвет указываются в окне настроек диаграммы в полях Number of arrows, Scale factor и Color, соответственно.
Определение температуры в конкретной точке модели (см. рис. 9) выполняется щелчком левой кнопки мыши, после чего значение температуры (Value) и координаты точки (x, y, z) отображаются в нижней части графического окна на вкладке Evaluation 3D в таблице тестовых точек. Тепло, выделяемое компонентами платы, отводится через радиатор и другие элементы (см. рис. 9), а затем переносится потоком воздуха.
Рисунок 8
Рисунок 8
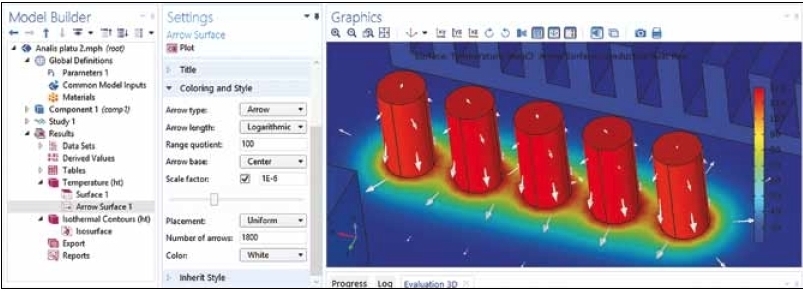
Стрелочная диаграмма направления распространения тепла, выделяемого группой конденсаторов, и окно ее настроек

Таблица тестовых точек и стрелочная диаграмма направления распространения тепла на поверхности модели
Моделирование распростарнения воздушного потока в устройстве
Внесем изменения во входные данные модели, задав направление и скорость распространения воздушного потока в устройстве. С этой целью в окне настроек условия Fluid в поле Velocity укажем значения 0.04 m/s для оси х, 0 m/s – для y и 0 m/s – для z и запустим расчет, результат которого представлен на рисунке 10а. Выполним моделирование, увеличив скорость потока воздуха до 0.2 m/s по оси х (см. рис. 10б). Как видно из рисунка 10, принудительное воздушное охлаждение в конструкции электронного устройства позволяет значительно уменьшить нагрев печатной платы и ее компонентов. В нашем примере охлаждение потоком воздуха со скоростью 0.04 m/s по оси х позволило уменьшить температуру самой горячей области со 120 до 22,5°C. увеличение скорости потока до 0.2 m/s по оси х уменьшило нагрев до 20,6°C, что является очень хорошим результатом. При охлаждении потоком воздуха со скоростью 0.2 m/s в направлении оси z температура в области группы конденсаторов мощностью 3 Вт понизилась до 20,2–21°C (см. рис. 10в), а максимальная температура в области микросхем составила 22°C.
Траектории распространения воздушного потока можно визуализировать с помощью стрелочной диаграммы. С этой целью в список результатов Results/Temperature добавляется элемент Arrow Surface, в окне его настроек в поле Expression используется пиктограмма Replace Expression и в открывшемся меню в списке Model/Component/Heat Transfer in Solids/Temperature выбирается двойным щелчком мыши переменная ht.ux, ht.uy, ht.uz – Velocity field (Поле скоростей). Кроме того, в окне настройки задают цвет и стиль стрелок диаграммы (раздел Coloring and Style). Когда все настройки определены, нажимают пиктограмму Plot в верхней левой части окна Settings. Стрелочная диаграмма охлаждающего потока воздуха, который нагнетается в устройстве со скоростью 0.02 m/s по оси х, 0.01 m/s – по y и 0 m/s – по z, показана на рисунке 11.
Воздушное охлаждение с использованием принудительной вентиляции корпуса электронного устройства является наиболее простым и доступным способом охлаждения печатной платы и ее компонентов. Такой способ предполагает непрерывную подачу из окружающей среды и отвод за пределы корпуса воздуха, нагретого вследствие непрерывной отдачи тепла установленными на печатной плате компонентами. Принудительную вентиляцию создают с помощью вентилятора и воздухоотводов, которые установлены на передней, задней и нижней стенках корпуса. При выборе типа и места расположения вентилятора необходимо учитывать тот факт, что тепло в корпусе устройства выделяется неравномерно. Одни компоненты выделяют очень мало тепла и не требуют большого объема воздушного потока для охлаждения, другим же (например, конденсаторы, микроконтроллеры) для охлаждения требуется большое количество воздуха. Чем большую мощность рассеивает такой компонент, тем больший поток воздуха необходим для его охлаждения. Таким образом, задача распределения общего воздушного потока между компонентами является не только актуальной, но и первоочередной.
Рисунок 10

Картина распределения температуры на поверхности компонентов и печатной платы, когда скорость распространения воздушного потока: а) 0.04 m/s по оси х; б) 0.2 m/s по оси х; в) 0.2 m/s по оси z
Рисунок 11
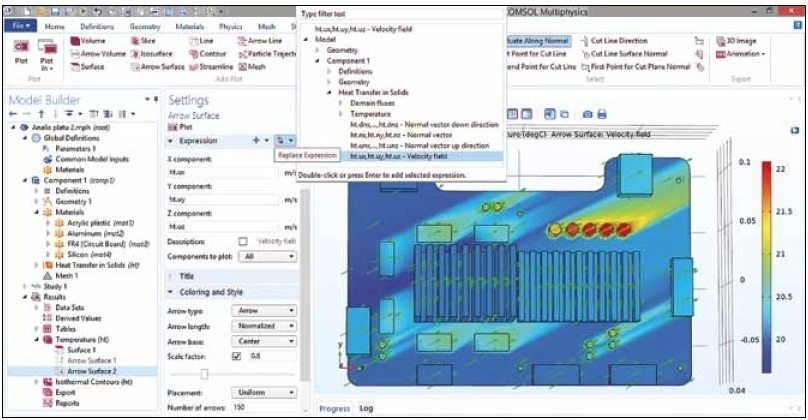
Стрелочная диаграмма направления охлаждающего воздушного потока в электронном устройстве и окно ее свойств
Выводы
Проектируя современные электронные устройства, разработчик все чаще сталкивается с необходимостью решения задачи исследования происходящих в них физических процессов, которую невозможно выполнить без аналитических или численных расчетов. Применение методов расчета позволяет прогнозировать распределение тепловых полей в конструкции и своевременно предотвратить недопустимые перегревы. Численный метод основан на применении специальных программ. Требуя значительных вычислительных и временных ресурсов, он позволяет рассчитывать оригинальные конструкции с высокой точностью, а значит, при разработке серийных устройств является предпочтительным по сравнению с аналитическим методом, который основан на применении существующих математических моделей, графиков зависимости и применим к ограниченному количеству вариантов конструкций, дает большую погрешность, но не требует серьезных вычислительных мощностей.
Компьютерное моделирование позволяет оценить возможные критические ситуации и установить предельные режимы эксплуатации сразу в среде разработки. Полученные результаты используются в качестве граничных условий для моделирования на следующих этапах проектирования электронного устройства. Таким образом, уменьшается количество брака, материальные издержки, увеличивается срок службы изделия, осуществляется предпроизводственная оценка выполненных исследований.
Корзина пуста
0
шт.
/
$0
Оформить
Очистить